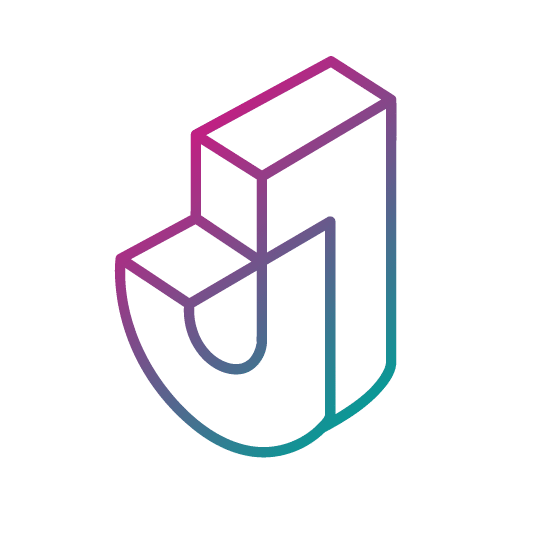Comment préparer un fichier de logo parfait et prêt à être produit ?
Votre nouveau logo va être le visage de l’organisation de votre client. Il doit être simple, léger et beau.
Que pouvez-vous faire pour vous assurer que votre fichier de logo est immaculé et à l’abri d’apparitions incohérentes sur le web et à l’impression ? Mettre en place un processus de production de logo infaillible, voilà ce qu’il faut faire !
Dites-moi si vous avez déjà vécu au moins un de ces cauchemars de production après avoir envoyé votre logo final à votre client.
Votre imprimeur dit qu’il n’a pas les polices.
La largeur des traits varie énormément d’une application de logo à l’autre.
Votre client modifie la maquette du logo.
Votre logo est imprimé à grande échelle et vous voyez une protubérance ou un espace bizarre.
Avec un peu de chance, vous n’avez jamais connu l’une de ces horreurs et avez toujours produit des logos impeccables. Toutefois, s’il vous est arrivé de faire une ou deux erreurs sur la maquette que votre client a utilisée pendant des mois, vous pourriez vouloir mettre en place un processus de production.
Voici selon les expert en création logo et charte graphiste a Lyon, un aperçu des étapes que j’applique, des problèmes que ces étapes vous permettent d’éviter et de la manière de les exécuter dans Adobe Illustrator.
Vous préférez l’action à la lecture ? Téléchargez la liste de contrôle de la production d’un ensemble de logos et utilisez-la pour garantir des fichiers de logo impeccables chaque fois que vous finalisez une conception.
1) Vérifiez le mode de couleur du document
Commençons par le commencement. Votre fichier est-il correctement configuré pour l’espace couleur dans lequel vous travaillez ? Si votre logo utilise des couleurs CMYK ou Pantone, le mode couleur du document doit être CMYK. Si vous travaillez avec des couleurs RVB ou des valeurs hexadécimales, le mode couleur du document doit être RVB.
2) Vérifiez l’apparence des noirs
Cette étape fait suite à la première. Vous voulez vous assurer que vos formules de couleur sont appropriées au mode de couleur dans lequel vous vous trouvez. À moins que vous n’utilisiez un mélange spécifique de noir riche pour votre logo, les formules de noir doivent avoir les valeurs suivantes.
3) Vérifiez la surimpression
La surimpression est un problème lorsque les formes se chevauchent. Si la surimpression est activée, les formes sous-jacentes peuvent apparaître au lieu d’être éliminées. C’est rarement, voire jamais, un effet souhaitable pour un logo.
4) Convertissez les nuanciers en couleurs globales
Les nuanciers globaux sont comme des nuanciers ordinaires sur des stéroïdes. La différence entre les nuanciers globaux et les nuanciers ordinaires est que, lorsque les nuanciers globaux sont appliqués à plusieurs formes, la couleur de toutes ces formes peut être ajustée en modifiant le nuancier global. Les échantillons ordinaires ne disposent pas de cette fonctionnalité.
5) Supprimez les nuanciers inutilisés
Illustrator s’ouvre généralement avec une foule de nuances inutiles. Votre document sera plus propre sans elles.
6) Créez des calques distincts pour les composants du logo
Cette étape est définitivement subjective. Il est plus facile d’isoler et de travailler sur les différents composants de votre logo si chaque composant se trouve sur son propre calque. Les composants sont des éléments tels que les icônes, les marques, les caractères, le slogan, etc.
7) Soulignez tout le texte
Les couches de texte sont éditables par défaut. Vous pouvez y taper, supprimer des caractères, modifier la taille des caractères, etc. Le texte peut également être converti en formes, ce qui est très utile pour la production de logos.
8) Étendre l’apparence et/ou l’expansion
“Expand Appearance” et “Expand” semblent être la même chose mais il existe des différences subtiles. Expand Appearance sépare plusieurs traits, remplissages ou effets qui ont été appliqués à un objet ou à un groupe via le panneau Appearance. Lorsque vous utilisez Expand Appearance, les traits restent des traits. Expand prend l’apparence d’un objet et la convertit en une forme. Les effets tels que la déformation qui ont pu être appliqués à la forme avant l’expansion conserveront leur apparence mais ne seront plus édités de manière non destructive.
9) Fusionner des formes
Les logos sont souvent réalisés en combinant plusieurs formes. Les résultats de l’expansion vous laisseront avec beaucoup d’objets de forme superflus. Vous pouvez consolider ces objets en les fusionnant en une forme unifiée au lieu de plusieurs formes groupées ou superposées.
10) Nettoyer
Il existe une petite commande astucieuse qui permet de nettoyer les points d’ancrage, les objets non peints et les chemins de texte vides. Ces éléments peuvent être extrêmement gênants et causer beaucoup de frustration. Débarrassez-vous-en !